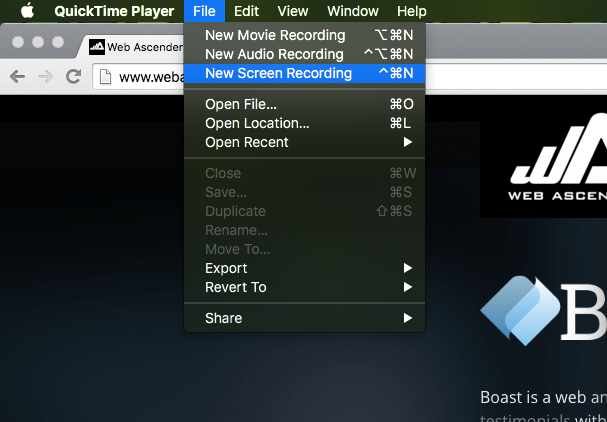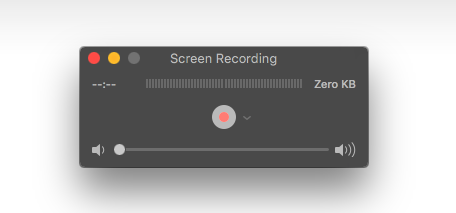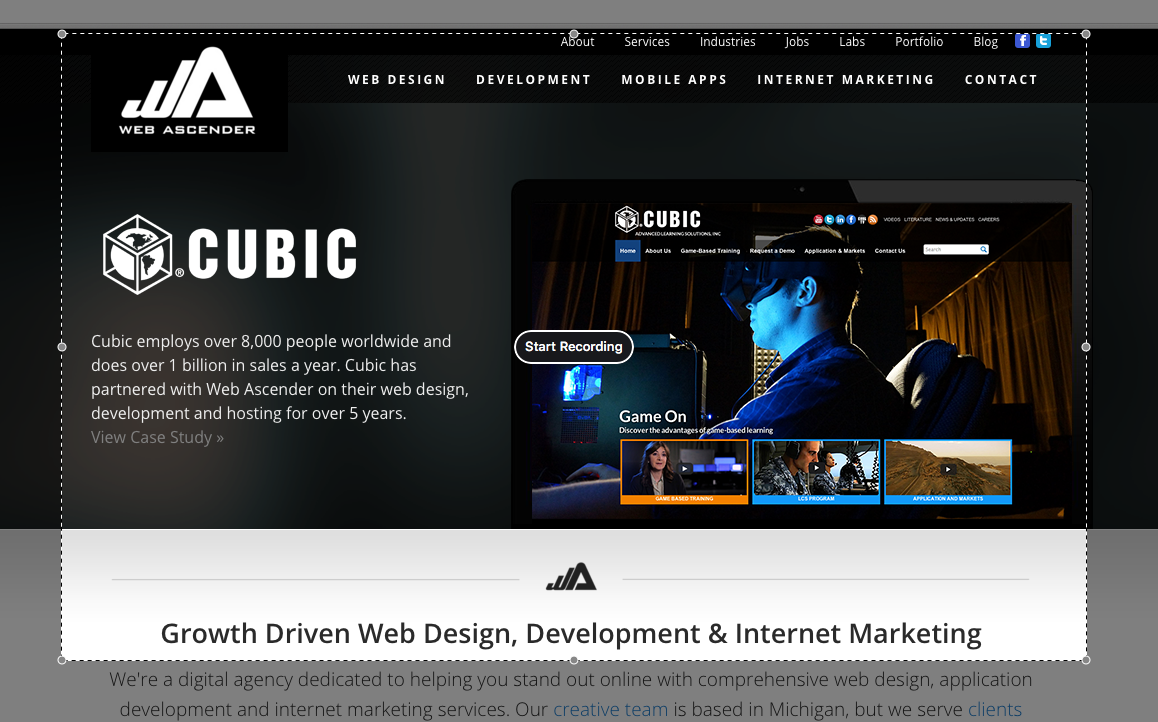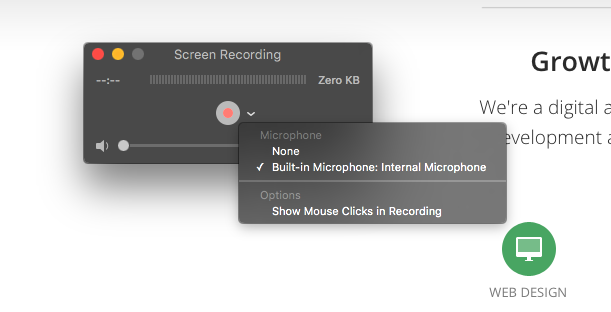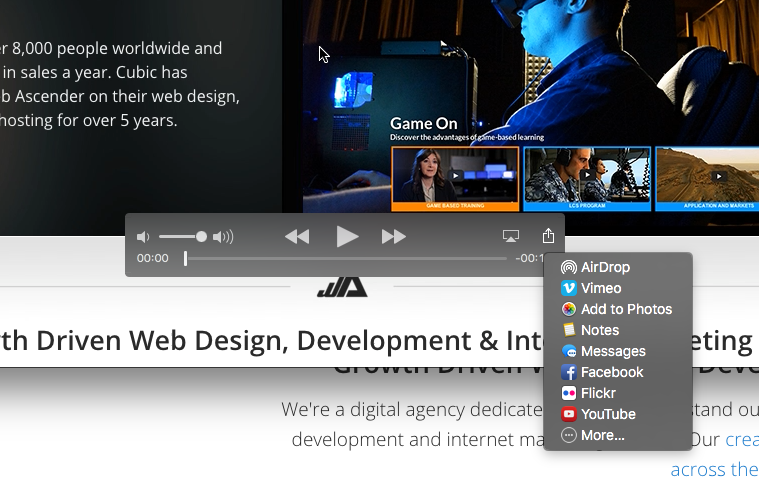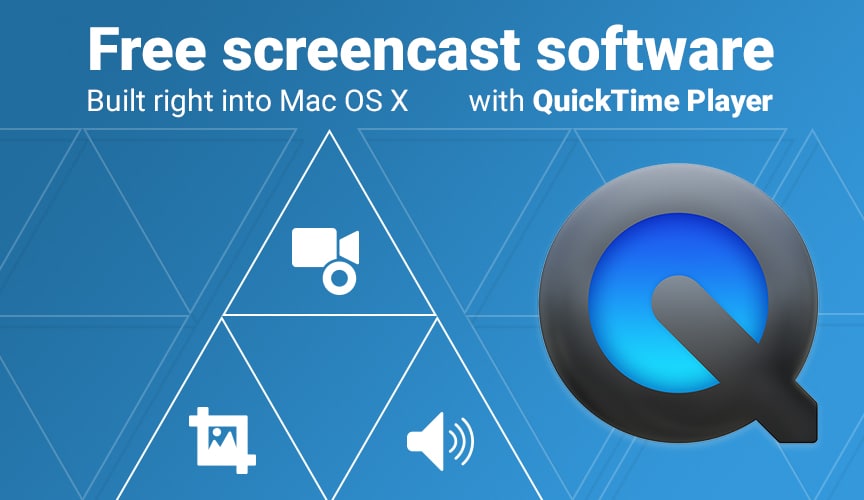
I love creating video training tutorials for my clients. I find them to be very effective at demonstrating features or functionality quickly and effortlessly. If you own a Mac, did you know that you too can create these video without any additional software? Enter QuickTime Player.
QuickTime Player is used primarily for video playback but, hidden behind a simple menu, you can also record video. This feature is one that I find many people do not know about. So, I’m here today to show you exactly how you too can create simple video tutorials, or screencasts, for free!
Getting Started
Fire up QuickTime Player and go to File > New Screen Recording
Yes. It’s that simple.
Now, click the record button and drag the boundaries you’d like to set for your screencast.
Click the ‘Start Recording’ button to begin recording your screen.
Want to record your voice as a part of the screencast? No problem! Just select the dropdown arrow next to the record button to select your audio input device.
Now that you’ve recorded your video, let’s get it hosted on a video streaming service.
From you recorded video window, select the Share dropdown and choose Vimeo or YouTube. *Note you will need to linked your Vimeo or YouTube account to your Mac in order to upload directly to your online space.
And that’s it! Easy, right?
Do you have any other free recording screencast tools that you like? Let me know in the comments.