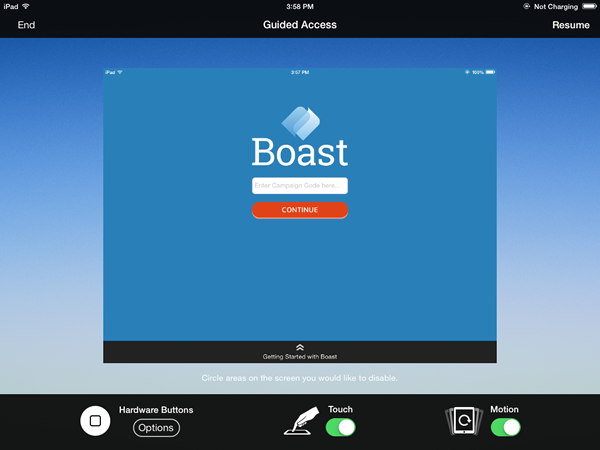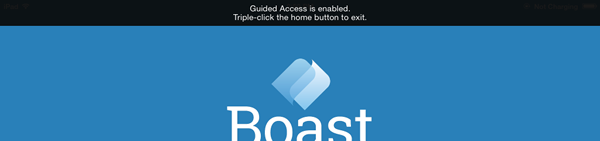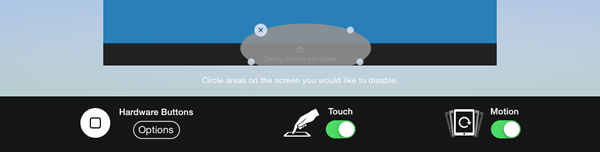Apple’s iPad Tablets are perfect devices for showcasing your product or service offerings in a fun and interactive manner to prospective customers. It can be integrated into your conference booth display or mounted in a kiosk in your office entryway or waiting area. The iPad is well suited as an interactive sales and marketing display for your customers, and its “cool factor” can’t be denied.
However, you don’t want your potential customers or booth visitors to have full access to all of the iPad’s functions. The last thing you want is for someone to leave your carefully crafted sales and marketing content in order to check their Facebook page or play Angry Birds. Fortunately, there’s an easy way to put your iPad into “kiosk mode” that locks down device access to a single application. Even better, this feature does not require any 3rd party apps or special mounting hardware, it’s built right in to iOS itself!
Step 1: Enable “Guided Access” in your iOS settings
- Open “Settings”
- Go to “General” > “Accessibility”
- Tap on “Guided Access” (Scroll down the page a little, it’s under the “Learning” section)
- Flip the switch to “ON”
- Tap on “Set Passcode” (this will prevent users from leaving “Guided Access” mode)
- Enter a passcode
Step 2: Launch your App
Launch the app containing your sales and marketing content or presentation.
In this example I’ll be using the Boast application for collecting testimonials, but this works with ANY app you have installed on your iPad.
Step 3: Configured Guided Access
With your app still open, triple-click the Home button. You have now entered the “Guided Access” setup screen. There are 3 main options to choose from here: Hardware Buttons, Touch, and Motion.
Hardware Buttons
You can enable or disable specific hardware buttons, including the Sleep/Wake Button and the Volume Buttons. If your app relies on audio playback, then you might want to disable the volume buttons to prevent someone from turning the volume all the way down. Similarly, the Sleep/Wake button will prevent the iPad from going to sleep (or powering off) if someone presses that button. The “Off” state (shown) means those buttons are DISABLED and will not respond when pressed (once you’ve started Guided Access mode).
Touch
You can turn touch gestures (taps on the screen) on or off, depending on your situation. If you have a video that you want to play in a loop and you don’t want anyone pausing it, then you could disable touch gestures to turn your iPad into essentially a “display only” device. If you want people to interact with your app, then you should leave touch enabled.
Motion
You can prevent the iPad from changing its orientation when the user rotates the device by turning motion OFF. If your app relies on a particular Portrait or Landscape orientation, then you should rotate your iPad to the desired orientation, then switch motion OFF. The display will remain fixed, even if the user rotates the device.
Step 4: Start Guided Access
After you’ve configured Guided Access as desired, tap on the “Start” button in the upper right. Your app is now running in Guided Access or “kiosk” mode! If you try tapping on the Home button, Sleep/Wake button, or Volume buttons, you’ll see they have no effect. The Home and Sleep/Wake buttons will show a small message on the screen letting you know that Guided Access is enabled. You can exit Guided Access by triple-clicking the Home button once again, and entering your passcode (if configured). You’ll be taken back to the Guided Access setup screen, where you can either End or Resume Guided Access.
Step 5: Enjoy!
That’s all there is to it! Apple did a nice job making it easy to configure your iPad for use in kiosk or restricted access scenarios.
P.S. There’s one more feature I didn’t dive into here, you can actually disable certain areas of the screen to prevent users from tapping on certain buttons. Look at the screenshot below and try it out for yourself!